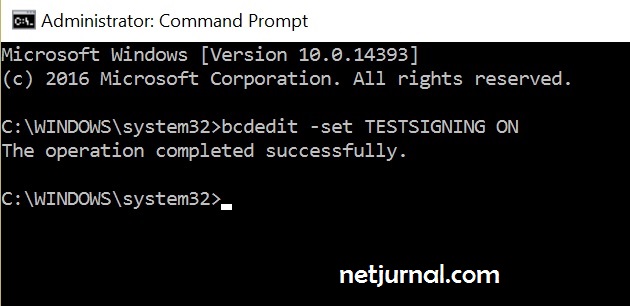Ya, kali ini kita akan membahas tentang cara termudah dan tercepat dalam menonaktifkan Driver Signature Reinforcement yang mulai diperketat semenjak Windows 8, termasuk Windows 8.1 dan Windows 10.
Fungsi ini pada dasarnya adalah sebagai penguatan keamanan karena semua file sistem dan driver yang diinstall harus punya ‘tanda’ dan terverifikasi oleh Microsoft.
Apabila Driver Signature Reinforcement ini aktif, maka kita sering tidak bisa menginstall driver, kalopun bisa diinstall maka driver tersebut tidak bisa bekerja dengan baik, biasanya driver yang ‘bermasalah’ ini ada di driver smartphone atau perangkat lain yang menggunakan USB.
Nah, maka dari itu supaya driver bisa diinstall dengan baik, maka langkah ini penting.
Ada dua cara termudah untuk menonaktifkan Driver Signature Reinforcement ini, yaitu:
1 – Melalui menu Troubleshoot
Cara ini sifatnya temporer, Silahkan Tekan dan tahan tombol ‘shift’ di Keyboard lalu klik tombol ‘Restart’ seperti dibawah ini

Maka kita akan masuk ke menu baru
- Di Choose an Option, pilih ‘Troubleshoot’
- Kemudian Advanced options pilih ‘Startup Settings’
- Di menu Startup settings, pilih ‘Restart’
- Ketika komputer Restart, maka kita akan bertemu dengan gambar dibawah ini

- Tekan angka 7 atau bisa juga F7
- Oke, seharusnya itu berhasil
Tapi bila cara diatas gagal, maka kita perlu pakai cara kedua, yakni
2 – Melalui Command Prompt
Langkah A:
- Buka CMD melalui Cortana, lalu klik kanan dan ‘Run as Administrator’
- Ketik atau copas perintah ini bcdedit -set TESTSIGNING ON lalu Enter
- Bila yang muncul adalah tulisan Sukses, maka silahkan restart
Tapi bila gagal dan yang muncul ada kata-kata seperti “Secure Boot” dan UEFI, maka kita perlu langkah lebih jauh, yaitu menonaktifkan Secure Boot di sistem BIOS UEFI.
Caranya adalah masuk ke BIOS, tiap komputer punya cara yang berbeda-beda supaya bisa masuk BIOS, nah, setelah masuk… Desain BIOS tiap komputer biasanya juga beda, di kasus ini saya menggunakan dua laptop, yang pertama dari Asus dan kedua dari MSI, dan untungnya keduanya sama.
Setelah masuk ke BIOS, ikuti langkah ini:
- Masuk ke tab ‘Security’
- Masuk ke menu ‘Secure Boot Menu’
- Akan terlihat menu ‘Secure Boot’ dalam kondisi ‘Enabled’ lalu ubah ke ‘Disabled’
- Save dan Exit
Setelah restart biasanya akan ada pengecekan drive, hiraukan saja lalu ulangi prosedur Langkah A.
Bukti keberhasilan adalah munculnya watermark “Test Mode” di pojok kanan bawah seperti di gambar paling atas. Kita bisa leluasa menginstall driver dan bisa bekerja dengan baik.
Untuk mengaktifkan kembali Driver Signature Reinforcement, ketik lagi di CMD via Administratur lalu ketik seperti ini
bcdedit -set TESTSIGNING OFF
Selesai, bila ada yang mau ditanyakan, silahkan komen.
[mrc] – NetJurnal.Com